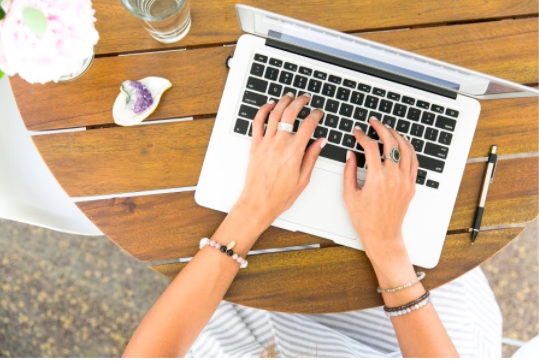Even though in the year 2020 there are still many more people who choose a computer with a Windows operating system, the number of Mac users is growing each year. There are various significant reasons why people choose a Mac instead of any other computer.
Some choose it because they love the brand, some – because of its high capabilities to create music, but most people pick this computer for its speed, performance, and enhanced productivity.
And even if you have been using a Mac for a couple of years now and took your time to learn some useful shortcuts, there are still many other aspects that can increase your productivity while using a Mac – we are going to share some of those in this article.
Tip #1: Block Notifications
Let’s start with a little advice about notifications. It is no news that social media and other notifications distract us from work and have a huge disadvantage for the overall productivity – either you are studying, working, listening to a lecture, or reading a book.
Therefore, there is no difference from which of your many devices the notifications are coming – they will distract you and lower your concentration levels. The same thing goes for the notifications on your Mac – ask yourself, do you really need them?
It is a well-known truth that checking your email every 10 minutes is a very bad habit that negatively affects your concentration and productivity. So if you have notifications popping with every email, you are guaranteed to be distracted. To avoid that, turn them off, and you will experience how much more concentrated your workday has become.
Tip #2: Start Saving Your Searches

Not every macOS user knows this, but you can actually save your most common searches so that you do not need to waste your time performing the search action over and over again – for the same things every single day.
Your Mac has specialized virtual folders that store updated search results in them. These are called Smart Folders, and they can save you lots of time in the long-term.
To start using Smart Folders, go to the Finder and perform a search as you would regularly do. You can add as many search criteria as you want by clicking the plus icon on the upper right. After you are done with your search, you can click Save and call it the way you want.
Tip #3: Stack Desktop Icons

Having a lot of items on your Desktop is very bad for your productivity. First of all, it slows down the entire performance of your Mac. The more icons you have on your Desktop, the slower your Mac will become because it uses additional resources to display each one.
Secondly, it will significantly decrease your productivity because it will be much more difficult to find the needed files, and even some mistakes might get involved. For example, if you work with graphics and have a lot of copies of the same file, you could easily send the wrong one to your customer – because there are so many copies.
A quick solution to a cluttered Desktop is stacking the Desktop icons. Simply click on an empty spot on your Desktop, then open the View menu, and click the Use Stacks option. This option will automatically group the items on your Desktop by category.
Tip #4: Learn macOS Shortcuts

Even if you know a few Magic Keyboard shortcuts, you probably do not know all of them or forget to use them. But if you would at least give it a chance, you would be very surprised how such a small change can increase your productivity levels and save you a bunch of time every day.
For example, the most popular and the most effective ones are these:
- Command + W: quickly close a Finder tab or the internet browser tab.
- Command + Space: quickly launch the Spotlight Search, so you don’t need to click on the icon in the upper right corner.
- Command + M: minimize the front app window. Very helpful when you have various Finder windows, apps, and whatnot open at the same time.
- Command + Q: quickly quit an app. Going all the way through your screen and clicking the red X icon really takes time and only puts the app to the Dock but doesn’t close it. This option will do it in a matter of seconds.
- Command + H: hide apps in seconds. This shortcut will let you hide an active app or browser window so that you can have a quick look at your screen.